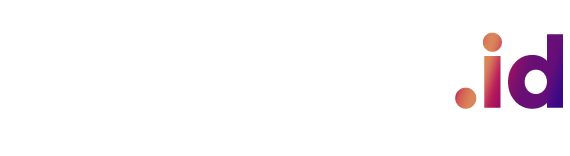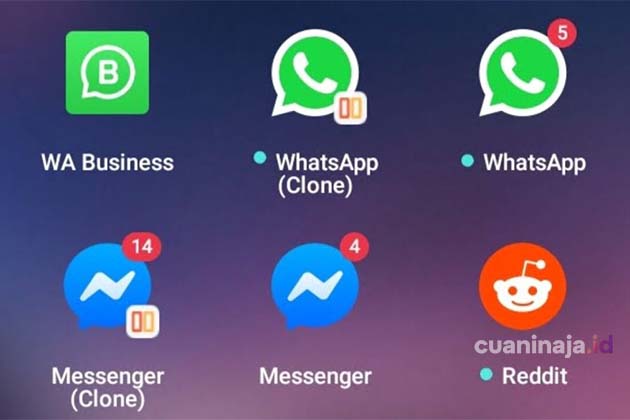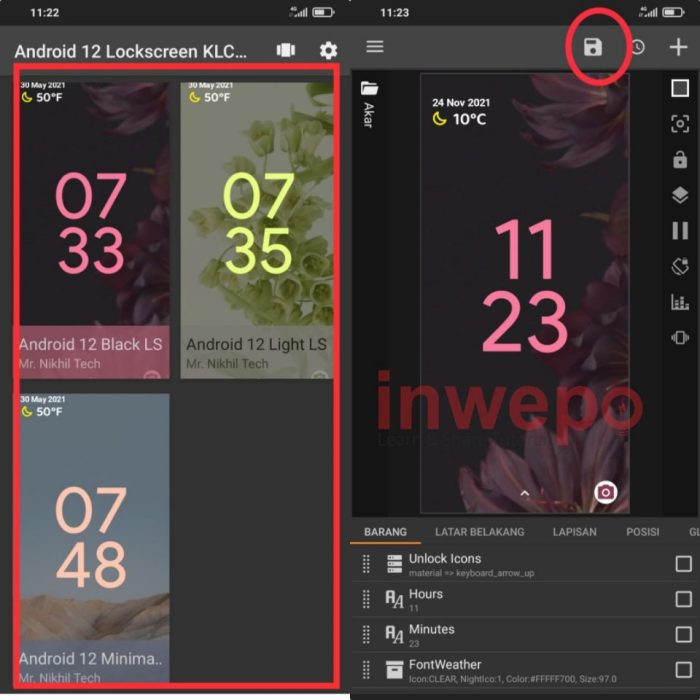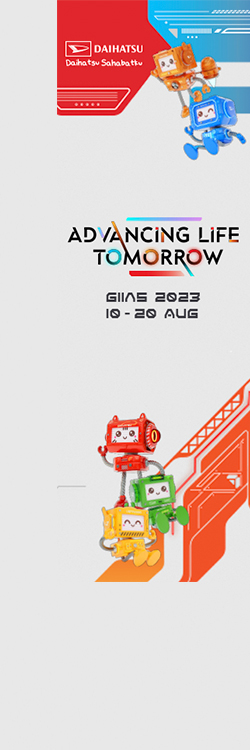Cara Menjadikan HP sebagai Mouse & Keyboard PC dengan Mudah
Daftar isi:
- Pengenalan Menggunakan HP sebagai Mouse dan Keyboard
- Aplikasi yang Digunakan untuk Menghubungkan HP ke PC
- Langkah-langkah Mengatur HP sebagai Mouse
- Langkah-langkah Mengatur HP sebagai Keyboard
- Memecahkan Masalah Umum saat Menggunakan HP sebagai Input
- Tips dan Trik untuk Penggunaan yang Lebih Efisien
- Penutup: Cara Menjadikan HP Sebagai Mouse & Keyboard PC
Cara Menjadikan HP sebagai Mouse & Keyboard PC merupakan solusi inovatif yang membantu pengguna merasakan pengalaman baru dalam mengoperasikan perangkat komputer. Di era digital yang semakin maju, menggunakan smartphone sebagai perangkat input tidak hanya praktis tetapi juga efisien. Dengan berbagai aplikasi yang tersedia, pengguna dapat dengan mudah mengubah HP mereka menjadi mouse dan keyboard tanpa harus membeli perangkat tambahan.
Dalam berbagai situasi, seperti saat presentasi atau ketika keyboard dan mouse tidak tersedia, kemampuan untuk menggunakan HP sebagai input PC menjadi sangat berguna. Proses pengaturan yang sederhana dan perangkat yang diperlukan minimal membuat metode ini semakin menarik untuk dicoba. Mari kita eksplorasi lebih dalam mengenai cara dan aplikasi yang diperlukan untuk memanfaatkan HP Anda secara optimal.
Pengenalan Menggunakan HP sebagai Mouse dan Keyboard
Dengan kemajuan teknologi, kini kita memiliki berbagai cara untuk memaksimalkan perangkat yang kita miliki. Salah satu inovasi menarik adalah menjadikan smartphone sebagai mouse dan keyboard untuk komputer. Langkah ini tidak hanya praktis, tetapi juga memberikan fleksibilitas yang lebih dalam penggunaan komputer, terutama saat kita tidak memiliki perangkat input tradisional di tangan. Dengan memanfaatkan smartphone, pengguna dapat mengontrol PC mereka dengan lebih mudah, tanpa perlu menginvestasikan pada perangkat tambahan yang mungkin tidak selalu dibutuhkan.Penggunaan HP sebagai perangkat input memiliki berbagai manfaat.
Hal ini sangat berguna dalam situasi di mana akses ke mouse dan keyboard konvensional terbatas. Misalnya, saat presentasi, pengguna dapat mengubah slide hanya dengan menyentuh layar HP mereka. Selain itu, saat bermain game, pengguna dapat menggunakan HP sebagai kontroler tambahan. Keseluruhan pengalaman ini meningkatkan interaksi pengguna dengan perangkat komputer, menciptakan cara baru untuk beraktivitas.
Memiliki tampilan HP Android yang mirip dengan iPhone kini bukanlah hal yang mustahil. Dengan menerapkan beberapa trik membuat HP Android terlihat seperti iPhone , pengguna bisa mengubah tema, ikon, hingga widget di layar utama. Semua itu dapat dilakukan dengan mudah melalui aplikasi yang tersedia di Play Store, tanpa perlu mengganti perangkat. Inovasi ini memungkinkan pengguna untuk menikmati estetika iPhone tanpa harus mengeluarkan biaya besar.
Manfaat Menggunakan HP sebagai Perangkat Input
Menggunakan HP sebagai mouse dan keyboard untuk PC membuka banyak kemungkinan, terutama di situasi-situasi berikut:
- Presentasi: Saat melakukan presentasi, pengguna dapat mengubah slide dengan mudah tanpa harus berada di dekat komputer.
- Pemrograman: Pengembang dapat menggunakan smartphone untuk mengetik kode dengan lebih nyaman, terutama saat berkolaborasi dengan tim.
- Game: Beberapa game memungkinkan penggunaan smartphone sebagai alat kontrol tambahan, meningkatkan pengalaman bermain.
- Remote Desktop: Mengontrol PC dari jarak jauh menjadi lebih intuitif dengan menggunakan HP sebagai input.
Perangkat yang Diperlukan untuk Menghubungkan HP dengan PC
Untuk dapat menggunakan smartphone sebagai mouse dan keyboard, beberapa perangkat dan aplikasi diperlukan. Berikut adalah rincian perangkat yang perlu disiapkan untuk memaksimalkan penggunaan ini:
- Smartphone: Perangkat utama yang akan digunakan sebagai mouse atau keyboard.
- Koneksi Internet: Diperlukan untuk menginstal aplikasi dan memastikan koneksi antara smartphone dan PC.
- Software Aplikasi: Beberapa aplikasi yang bisa digunakan antara lain Unified Remote, Remote Mouse, atau Mouse Server.
- PC yang Kompatibel: Pastikan PC mendukung koneksi dengan aplikasi yang dipilih, baik melalui koneksi Wi-Fi atau Bluetooth.
Dengan mempersiapkan perangkat dan aplikasi yang sesuai, pengguna dapat dengan mudah menghubungkan smartphone mereka ke PC. Proses ini tidak hanya meningkatkan efisiensi dalam penggunaan komputer, tetapi juga memberikan kebebasan bagi pengguna untuk berinteraksi dengan perangkat mereka dalam cara yang lebih inovatif.
Aplikasi yang Digunakan untuk Menghubungkan HP ke PC
Aplikasi yang dapat mengubah HP menjadi mouse dan keyboard PC semakin banyak bermunculan, menawarkan kemudahan dalam mengendalikan perangkat komputer tanpa memerlukan alat tambahan. Dengan beberapa langkah sederhana, pengguna dapat memanfaatkan smartphone mereka sebagai pengganti perangkat input standar. Berbagai aplikasi ini tidak hanya menawarkan fungsionalitas dasar, tetapi juga fitur tambahan yang dapat meningkatkan pengalaman pengguna.
Aplikasi Populer untuk Mengubah HP Menjadi Mouse dan Keyboard
Terdapat beberapa aplikasi yang dapat diandalkan untuk menghubungkan HP ke PC dan berfungsi sebagai mouse dan keyboard. Berikut adalah daftar beberapa aplikasi yang populer:
- Unified Remote: Aplikasi ini menawarkan berbagai fitur kontrol untuk PC, termasuk pengendalian mouse dan keyboard, presentasi, dan pengendalian media.
- Remote Mouse: Menyediakan antarmuka sederhana yang memungkinkan pengguna untuk mengubah HP menjadi mouse, keyboard, dan trackpad.
- WiFi Mouse: Aplikasi ini memungkinkan pengguna untuk mengontrol PC melalui jaringan Wi-Fi dengan berbagai fitur, termasuk pengendalian media dan dukungan gesture.
Cara Menginstal dan Mengonfigurasi Aplikasi
Menginstal dan mengonfigurasi aplikasi menjadi langkah penting untuk memastikan bahwa HP dapat berfungsi dengan baik sebagai mouse dan keyboard. Berikut adalah langkah-langkah umum yang dapat diikuti:
1. Unduh aplikasi
Kunjungi Google Play Store atau Apple App Store untuk mengunduh aplikasi yang dipilih.
2. Instal aplikasi di PC
Ingin membuat tampilan HP Android Anda lebih menarik dengan nuansa iPhone? Salah satu cara yang efektif adalah dengan menerapkan Trik Membuat HP Android Terlihat Seperti iPhone. Dengan beberapa pengaturan sederhana, Anda dapat mengubah ikon, tema, hingga tata letak aplikasi agar menyerupai iOS. Cobalah langkah-langkah praktis ini dan rasakan sendiri perbedaannya.
Beberapa aplikasi memerlukan instalasi perangkat lunak tambahan di PC. Kunjungi situs resmi aplikasi dan ikuti petunjuk untuk mengunduh dan menginstal program.
3. Hubungkan HP dan PC
Pastikan kedua perangkat berada di jaringan Wi-Fi yang sama. Buka aplikasi di HP dan ikuti instruksi untuk menghubungkannya ke PC.
4. Konfigurasi pengaturan
Sesuaikan pengaturan sesuai preferensi Anda, seperti sensitivitas mouse atau tombol pintas keyboard.
Perbandingan Fitur Aplikasi
Perbandingan fitur dari berbagai aplikasi dapat membantu pengguna memilih aplikasi yang paling sesuai dengan kebutuhan mereka. Berikut adalah tabel perbandingan fitur dari beberapa aplikasi yang disebutkan di atas:
| Nama Aplikasi | Platform | Fitur Utama | Koneksi |
|---|---|---|---|
| Unified Remote | Android, iOS | Kontrol media, presentasi, pengendalian mouse dan keyboard | Wi-Fi, Bluetooth |
| Remote Mouse | Android, iOS | Mouse, keyboard, trackpad | Wi-Fi |
| WiFi Mouse | Android, iOS | Gestur, pengendalian media, akses file | Wi-Fi |
“Dengan kemajuan teknologi, penggunaan smartphone sebagai perangkat input untuk PC menjadi solusi praktis di era digital ini.”
Aplikasi-aplikasi ini tidak hanya berfungsi untuk meningkatkan produktivitas, tetapi juga menawarkan fleksibilitas bagi pengguna dalam mengendalikan perangkat komputer dari jarak jauh. Dengan memahami cara menginstal, mengonfigurasi, dan memilih aplikasi yang tepat, pengguna dapat memaksimalkan potensi HP mereka sebagai mouse dan keyboard.
Langkah-langkah Mengatur HP sebagai Mouse
Menggunakan ponsel sebagai mouse untuk PC dapat meningkatkan kenyamanan dalam mengoperasikan komputer, terutama saat Anda ingin menjaga jarak dari layar. Proses ini memerlukan beberapa langkah sederhana yang bisa diikuti dengan mudah. Dengan mengikuti panduan berikut, Anda dapat mengatur ponsel Anda untuk berfungsi sebagai mouse, membuat navigasi menjadi lebih fleksibel.
Pengaturan Koneksi Bluetooth atau Wi-Fi, Cara Menjadikan HP sebagai Mouse & Keyboard PC
Sebelum memulai, penting untuk memastikan bahwa ponsel dan PC terhubung dengan baik. Ada dua metode umum untuk menghubungkan ponsel ke PC: melalui Bluetooth atau Wi-Fi. Berikut adalah langkah-langkah untuk masing-masing metode:
- Koneksi Bluetooth:
- Aktifkan Bluetooth di PC dan ponsel Anda.
- Pada PC, buka pengaturan Bluetooth dan pilih opsi untuk menambahkan perangkat baru.
- Pada ponsel, cari perangkat Bluetooth yang tersedia dan pilih PC Anda dari daftar.
- Ikuti instruksi untuk memasangkan kedua perangkat.
- Koneksi Wi-Fi:
- Pastikan kedua perangkat terhubung ke jaringan Wi-Fi yang sama.
- Buka aplikasi yang telah terinstal di ponsel untuk menghubungkan ke PC.
- Ikuti instruksi di aplikasi untuk menghubungkan ponsel dengan PC.
Menggunakan Aplikasi untuk Menggerakkan Kursor
Setelah koneksi berhasil, Anda dapat mulai menggunakan ponsel sebagai mouse. Aplikasi yang Anda pilih biasanya memiliki antarmuka yang intuitif.Dalam aplikasi tersebut, Anda akan melihat area layar yang merepresentasikan kursor di PC. Untuk menggerakkan kursor, cukup geser jari Anda di layarnya. Selain itu, banyak aplikasi menawarkan fitur tambahan seperti klik kanan, scroll, dan bahkan keyboard virtual.Beberapa aplikasi juga memungkinkan Anda untuk mengatur sensitivitas gerakan, sehingga Anda dapat menyesuaikan seberapa cepat kursor bergerak sesuai dengan kenyamanan Anda.
Dengan demikian, ponsel Anda tidak hanya berfungsi sebagai pengganti mouse, tetapi juga memberikan kontrol penuh atas navigasi komputer Anda.
Langkah-langkah Mengatur HP sebagai Keyboard
Dengan kemajuan teknologi, kini pengguna dapat memanfaatkan ponsel pintar mereka sebagai perangkat tambahan untuk PC. Menggunakan HP sebagai keyboard memungkinkan kita untuk mengetik dengan lebih nyaman dan fleksibel, terutama saat bekerja dengan dokumen panjang atau saat melakukan presentasi. Berikut ini adalah langkah-langkah yang dapat diikuti untuk mengatur HP Anda sebagai keyboard untuk PC.
Langkah-langkah mengatur HP sebagai keyboard
Proses mengatur HP sebagai keyboard untuk PC cukup sederhana dan melibatkan beberapa langkah. Pastikan Anda telah melakukan pengaturan awal yang diperlukan. Berikut adalah langkah-langkah yang harus diikuti:
- Pastikan Anda telah mengunduh dan menginstal aplikasi yang diperlukan di HP dan PC Anda.
- Hubungkan HP ke PC melalui jaringan Wi-Fi yang sama untuk memastikan komunikasi berjalan lancar.
- Buka aplikasi yang telah diinstal pada HP dan PC, lalu ikuti instruksi yang diberikan untuk mengaitkan kedua perangkat.
- Setelah terhubung, Anda dapat mulai menggunakan HP Anda sebagai keyboard dengan memilih mode keyboard dalam aplikasi.
- Mulai ketik di HP Anda, dan teks akan muncul di layar PC secara real-time.
Cara mengetik dan menggunakan shortcut keyboard melalui HP
Setelah HP Anda terhubung dan berfungsi sebagai keyboard, Anda dapat mulai mengetik seperti biasa. Anda juga dapat memanfaatkan berbagai shortcut keyboard yang tersedia. Menggunakan shortcut dapat meningkatkan efisiensi dan kecepatan dalam bekerja. Beberapa shortcut umum yang dapat digunakan antara lain:
- Ctrl + C: Menyalin teks yang dipilih.
- Ctrl + V: Menempelkan teks yang telah disalin.
- Ctrl + Z: Membatalkan tindakan terakhir.
- Alt + Tab: Beralih antar aplikasi yang terbuka.
Kombinasi tersebut dapat diakses dengan menekan tombol yang sesuai pada HP, sehingga mempermudah navigasi dan pengelolaan dokumen.
Tips: Untuk meningkatkan kecepatan mengetik di keyboard HP, latihan rutin dan penggunaan auto-correct atau fitur prediksi teks bisa sangat membantu. Mencoba mengetik dengan cara yang benar dan menggunakan metode touch typing juga akan sangat efektif.
Memecahkan Masalah Umum saat Menggunakan HP sebagai Input
Penggunaan HP sebagai mouse dan keyboard untuk PC merupakan solusi yang praktis dalam berbagai situasi. Namun, dalam prosesnya, seringkali pengguna mengalami masalah yang mengganggu kinerja dan kenyamanan. Masalah-masalah ini bisa berkisar dari koneksi yang tidak stabil hingga responsivitas yang lambat. Memahami masalah umum ini dan solusi yang tepat sangat penting untuk memastikan pengalaman pengguna yang optimal.Terdapat beberapa masalah umum yang mungkin dihadapi saat menggunakan HP sebagai input.
Permasalahan ini sering kali disebabkan oleh berbagai faktor, mulai dari koneksi jaringan hingga pengaturan perangkat. Mengidentifikasi dan mengetahui cara mengatasinya akan membantu pengguna untuk kembali menggunakan fungsi HP mereka dengan efektif.
Kendala Koneksi dan Responsivitas
Masalah koneksi sering kali menjadi tantangan utama ketika menghubungkan HP dengan PC. Hal ini dapat disebabkan oleh sinyal yang lemah, pengaturan yang salah, atau bahkan aplikasi yang tidak berfungsi dengan baik. Responsivitas yang lambat juga bisa menjadi frustrasi tersendiri. Berikut adalah beberapa masalah umum yang sering ditemukan beserta solusinya.
| Masalah | Solusi | Langkah-langkah Perbaikan |
|---|---|---|
| Koneksi tidak stabil | Menggunakan koneksi Wi-Fi yang lebih kuat |
|
| Aplikasi tidak terhubung | Perbarui aplikasi yang digunakan |
|
| Responsivitas lambat | Tutup aplikasi latar belakang yang tidak perlu |
|
| Input tidak terdeteksi | Pastikan pengaturan di PC sudah benar |
|
Setiap masalah dalam penggunaan HP sebagai input memiliki solusi yang dapat diimplementasikan dengan mudah. Dengan mengikuti langkah-langkah perbaikan yang telah diuraikan, pengguna dapat mengatasi kendala yang muncul dan memaksimalkan fungsionalitas perangkat mereka. Pengetahuan tentang cara menangani masalah ini adalah langkah awal yang baik untuk pengalaman teknologi yang lebih lancar.
Tips dan Trik untuk Penggunaan yang Lebih Efisien
Penggunaan HP sebagai perangkat input untuk PC telah menjadi solusi praktis bagi banyak pengguna. Meskipun proses pengaturannya telah dijelaskan secara rinci, ada beberapa tips dan trik yang dapat dimanfaatkan untuk meningkatkan efektivitas penggunaan. Dengan mengoptimalkan pengaturan dan memanfaatkan fitur tambahan, pengalaman pengguna dapat menjadi lebih baik.
Meningkatkan Efektivitas Penggunaan
Untuk meningkatkan efektivitas penggunaan HP sebagai mouse dan keyboard, ada beberapa aspek yang bisa diterapkan. Penyesuaian terhadap pengaturan di dalam aplikasi yang digunakan dapat memberi dampak signifikan terhadap kenyamanan dan kecepatan akses. Berikut adalah beberapa tips yang dapat diterapkan:
- Aktifkan mode hemat baterai pada HP jika menggunakan secara terus menerus untuk menjaga daya tahan.
- Sesuaikan tingkat sensitivitas sentuhan pada aplikasi untuk pengalaman yang lebih responsif.
- Gunakan shortcut yang tersedia untuk mempercepat akses ke fungsi-fungsi tertentu.
- Pastikan koneksi Wi-Fi stabil dan cepat untuk meminimalisir lag saat menggunakan aplikasi.
Trik Menggunakan Fitur Tambahan
Beberapa aplikasi yang digunakan untuk menghubungkan HP dan PC biasanya menyediakan fitur tambahan yang dapat meningkatkan produktivitas. Memahami dan menggunakan fitur-fitur ini akan membantu dalam memaksimalkan fungsi perangkat. Berikut adalah beberapa trik yang bisa dicoba:
- Manfaatkan fitur clipboard untuk menyalin dan menempel secara cepat antara HP dan PC.
- Gunakan fitur multi-touch jika aplikasi mendukung, memungkinkan pengguna untuk mengoperasikan lebih dari satu fungsi sekaligus.
- Eksplorasi pengaturan kustomisasi untuk mempersonalisasi tampilan dan kontrol sesuai dengan preferensi pengguna.
Menyesuaikan Pengaturan untuk Pengalaman yang Lebih Baik
Menyesuaikan pengaturan baik di HP maupun di aplikasi yang digunakan sangat penting untuk mendapatkan pengalaman yang optimal. Langkah-langkah berikut bisa diambil untuk menyesuaikan pengaturan:
- Sesuaikan resolusi layar aplikasi untuk memastikan tampilan yang jelas dan mudah dibaca.
- Ganti tema atau tampilan antarmuka agar lebih nyaman dipandang, terutama saat penggunaan dalam waktu lama.
- Periksa pembaruan aplikasi secara berkala untuk memastikan semua fitur terbaru tersedia dan berjalan dengan baik.
“Mengoptimalkan pengaturan tidak hanya meningkatkan kenyamanan, tetapi juga membantu dalam menyelesaikan tugas dengan lebih efisien.”
Penutup: Cara Menjadikan HP Sebagai Mouse & Keyboard PC
Dengan mengikuti langkah-langkah yang telah dijelaskan, menjadikan HP sebagai mouse dan keyboard PC bukanlah hal yang sulit. Penggunaan teknologi yang ada dapat meningkatkan produktivitas dan memperkaya pengalaman pengguna. Kini, Anda dapat mengandalkan HP sebagai perangkat input alternatif yang praktis dan efektif, memberikan kemudahan dalam berbagai kegiatan sehari-hari. Jangan ragu untuk mencoba dan menjelajahi berbagai fitur yang ditawarkan oleh aplikasi yang tersedia, dan nikmati pengalaman baru dalam berinteraksi dengan komputer Anda.