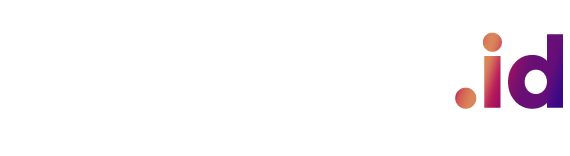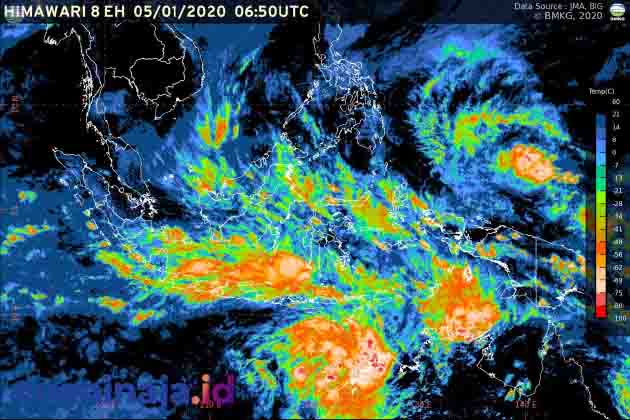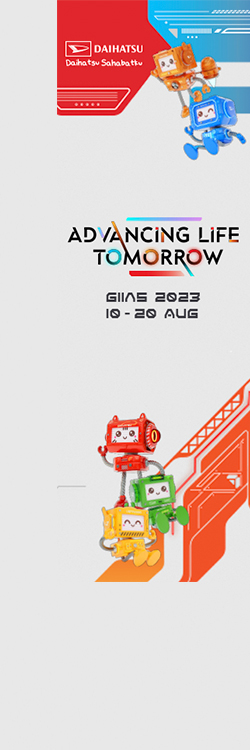Cara Memasukan Preset Lightroom PC Lengkap untuk Pemula

Daftar isi:
Punya Preset Lightroom tapi masih bingung bagaimana cara menginputnya? Tenang aja karena kami akan membahas secara lengkap tentang cara memasukan preset Lightroom PC!
Lightroom itu apa sih? Lightroom itu aplikasi edit foto yang bisa bikin foto kamu jadi kece abis. Bukan cuma bisa ngedit warna, cahaya, kontras, detail, dan lain-lain, Lightroom juga punya fitur preset yang keren banget.
Apa sih Preset itu? Preset itu semacam jimat ajaib yang bisa bikin foto kamu jadi mirip-mirip foto profesional. Preset itu udah ada pengaturan edit foto yang tinggal dipake aja, gak perlu repot-repot ngedit dari awal. Tinggal klik-klik, foto kamu langsung jadi cakep.
Gimana sih cara dapetin preset Lightroom? Gampang banget, bro. Kamu tinggal cari aja di internet, banyak kok yang ngasih gratis atau murah. Preset Lightroom biasanya berbentuk file .lrtemplate atau .xmp, tergantung versi Lightroom yang kamu pake. Kalau kamu mau pake preset Lightroom di PC atau komputer, kamu harus masukin preset itu ke aplikasi Lightroom dulu.
Baca juga: Cara Mengatasi Remote Xiaomi TV Tidak Berfungsi
Gimana sih cara memasukan preset Lightroom PC? Tenang aja, bro. Gak usah panik. Ini ada tutorial lengkap buat kamu yang mau pake preset Lightroom di PC.
Cara Memasukan Preset Lightroom PC Lengkap untuk Pemula
1.Download Preset Lightroom
Langkah pertama yang harus kamu lakuin adalah download preset Lightroom yang kamu suka. Kamu bisa cari preset Lightroom di situs-situs kayak [Lightroom Presets], [Creative Market], [Preset Love], dan sebagainya. Pastiin kamu milih preset yang cocok sama versi Lightroom yang kamu pake.
Setelah kamu nemuin preset yang kamu mau, download file preset itu ke PC kamu. Biasanya file preset itu dikasih dalam bentuk zip atau rar, jadi kamu harus buka dulu file itu sebelum dipake. File preset yang udah dibuka bakal punya akhiran .lrtemplate atau .xmp.
2.Buka Aplikasi Lightroom
Langkah kedua adalah buka aplikasi Lightroom di PC kamu. Pastiin kamu udah punya akun Adobe dan udah login ke aplikasi Lightroom pake akun itu. Kalau belum, kamu bisa bikin akun Adobe. Setelah aplikasi Lightroom kebuka, klik tab Develop di bagian atas. Tab Develop itu tempat kamu bisa ngedit foto dan pake preset.
3.Masukin Preset Lightroom
Langkah ketiga adalah masukin preset Lightroom yang udah kamu download ke aplikasi Lightroom. Ada dua cara buat masukin preset Lightroom, yaitu:
- Pake Menu Preferences
Cara pertama buat masukin preset Lightroom adalah pake menu Preferences. Caranya gini:
- Klik menu Edit di bagian atas kiri, terus pilih Preferences.
- Di jendela Preferences, klik tab Presets.
- Di bagian Location, klik tombol Show All Other Lightroom Presets.
- Bakal muncul jendela Explorer (Windows) atau Finder (Mac) yang nunjukin lokasi folder presets Lightroom.
- Buka folder Lightroom, terus buka folder Develop Presets.
- Copy file preset yang udah kamu download dan buka ke folder User Presets atau folder lain yang ada di dalam folder Develop Presets.
- Tutup jendela Explorer atau Finder, terus tutup jendela Preferences.
- Tutup aplikasi Lightroom, terus buka lagi.
- Sekarang preset Lightroom udah berhasil di masukin dan siap di pake.
- Pake Menu Import
Cara kedua buat masukin preset Lightroom adalah pake menu Import. Caranya gini:
- Klik lambang + di bagian kanan atas panel Presets.
- Pilih menu Import Presets.
- Bakal muncul jendela Explorer (Windows) atau Finder (Mac) yang minta kamu milih file preset yang mau dimasukin.
- Cari dan pilih file preset yang udah kamu download dan buka, terus klik Open.
- Sekarang preset Lightroom udah berhasil di masukin dan siap di pake.
4.Bikin Foto Jadi Keren dengan Preset Lightroom
Langkah keempat ini adalah langkah paling seru, yaitu bikin foto jadi keren dengan preset Lightroom. Preset Lightroom itu semacam filter yang bisa langsung di aplikasikan ke foto, tapi lebih canggih dan bisa disesuaikan. Jadi, gak perlu repot-repot ngatur satu-satu, tinggal klik aja. Caranya gampang banget, ikutin aja langkah-langkah berikut:
- Masukin foto yang mau diedit ke aplikasi Lightroom. Bisa dari PC, kamera, atau gadget lainnya.
- Pilih foto yang mau diedit, terus klik tab Develop.
- Di panel Presets, cari dan klik folder User Presets atau folder lain yang isinya preset yang udah kamu impor.
- Bakal muncul daftar preset yang ada di folder itu. Kamu bisa lihat preview hasil edit foto dengan preset itu di bagian atas panel Presets.
- Klik preset yang kamu mau pake, terus lihat hasilnya di layar utama. Kalo udah suka sama hasilnya, kamu bisa simpen foto itu. Kalo belum, kamu bisa ubah-ubah setting edit foto sesuai selera kamu di panel kanan.
- Ulangi langkah ini buat foto lain yang mau diedit dengan preset Lightroom.
Kelebihan Lightroom
- Lightroom bisa benerin exposure dan pencahayaan foto secara detail dan akurat. Kamu bisa ngatur exposure, contrast, highlights, shadows, whites, dan blacks di menu Light. Kamu juga bisa ngatur white balance, vibrance, saturation, clarity, dehaze, dan lain-lain di menu Color.
- Lightroom bisa ilangin objek yang gak penting di foto dengan fitur healing. Kamu bisa hapus orang yang ngeganggu, jerawat di muka, noda di baju, atau apapun yang bikin foto kamu jelek dengan fitur ini.
- Lightroom bisa edit foto format RAW dengan kualitas mantap. Foto format RAW itu foto yang gak di kompresi dan nyimpen semua informasi gambar secara lengkap. Dengan Lightroom, kamu bisa edit foto format RAW tanpa ngurangin kualitasnya.
- Lightroom punya fitur kamera manual yang bisa kamu pake buat motret langsung dari aplikasi. Fitur ini bisa ngatur WB, ISO, shutter speed, dan focus secara manual. Kamu juga bisa milih format foto yang mau kamu simpen, baik JPEG atau RAW.
- Lightroom punya fitur selective yang bisa kamu pake buat edit bagian tertentu di foto. Fitur ini bisa bikin seleksi berdasarkan bentuk linear atau radial. Kamu bisa ngatur exposure, contrast, color, sharpness, dan lain-lain buat bagian yang di seleksi.
- Lightroom punya fitur cloud sync yang bisa kamu pake buat nyimpen foto kamu di cloud storage Adobe. Fitur ini memungkinkan kamu buat ngakses foto kamu dari perangkat lain yang terhubung dengan akun Adobe kamu. Kamu juga bisa bagi-bagi foto kamu dengan orang lain lewat link atau galeri online.
Nah, itu dia tutorial cara memasukkan preset Lightroom PC buat pemula. Dengan pake preset Lightroom, kamu bisa hemat waktu dan tenaga dalam edit foto, serta dapet hasil edit foto yang konsisten dan profesional. Kalo ada kritik dan saran silahkan tulis di kolom komentar. Semoga tutorial ini bermanfaat dan selamat mencoba!
Baca juga artikel lainnya dari cuaninaja.id