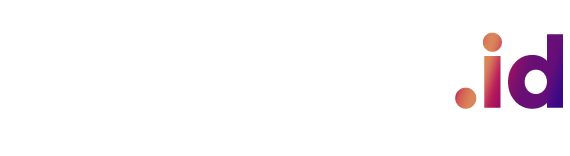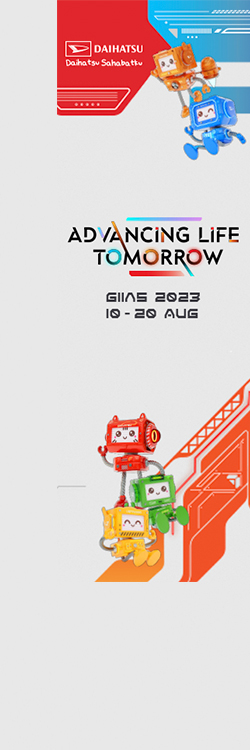5 Cara Sederhana Mengecek Versi Windows di Laptop dan PC
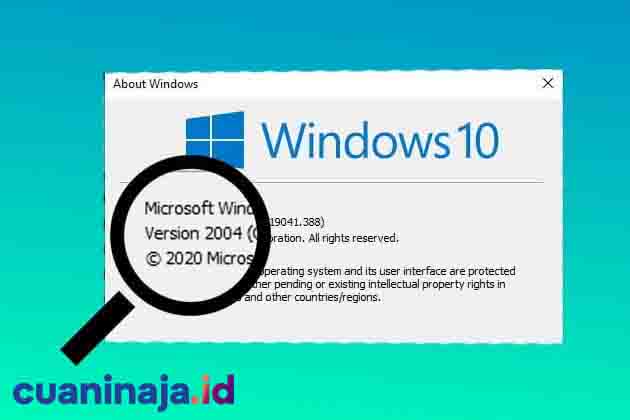
Daftar isi:
- Mengapa Penting Mengetahui Versi Windows di Laptop atau PC?
- Mengapa Penting Mengetahui Versi Windows di Laptop atau PC?
- Mengapa Penting Mengetahui Cara Cek Versi Windows?
- Cara Melihat Versi Windows di Laptop dan PC
- 1. Cek Versi Windows lewat Menu Pengaturan
- 2. Cek Versi Windows melalui Windows Explorer
- 3. Cek Versi Windows melalui Kotak Dialog Run
- 4. Cek Versi Windows lewat System Information
5 Cara Sederhana – Bagi pengguna laptop atau PC berbasis Windows, memahami beberapa panduan dasar sangatlah penting untuk memaksimalkan pengalaman penggunaan. Salah satu panduan dasar yang sebaiknya dikuasai adalah cara melihat versi Windows yang digunakan pada perangkat Anda. Mengetahui versi Windows dapat membantu dalam troubleshooting, memperbarui perangkat lunak, atau memastikan kompatibilitas dengan aplikasi tertentu.
Mengapa Penting Mengetahui Versi Windows di Laptop atau PC?
Setiap laptop atau PC dapat menggunakan versi sistem operasi Windows yang berbeda, seperti Windows 10 atau Windows 11, yang saat ini paling umum digunakan. Mengetahui versi Windows pada perangkat Anda sangat penting untuk memastikan kompatibilitas aplikasi, mengikuti pembaruan keamanan, dan memaksimalkan fungsionalitas yang ditawarkan setiap versi. Dengan memahami cara memeriksa versi Windows, pengguna dapat lebih mudah mengakses informasi yang relevan dan memastikan perangkat berjalan dengan optimal.
Mengapa Penting Mengetahui Versi Windows di Laptop atau PC?
Setiap laptop atau PC dapat menggunakan versi sistem operasi Windows yang berbeda, seperti Windows 10 atau Windows 11, yang saat ini paling umum digunakan. Mengetahui versi Windows pada perangkat Anda sangat penting untuk memastikan kompatibilitas aplikasi, mengikuti pembaruan keamanan, dan memaksimalkan fungsionalitas yang ditawarkan setiap versi. Dengan memahami cara memeriksa versi Windows, pengguna dapat lebih mudah mengakses informasi yang relevan dan memastikan perangkat berjalan dengan optimal.
Mengapa Penting Mengetahui Cara Cek Versi Windows?
Mengetahui versi Windows yang terpasang pada laptop atau PC Anda sangat penting untuk berbagai keperluan, salah satunya saat menginstal aplikasi. Sebagian besar aplikasi memiliki syarat minimal untuk bisa diinstal, termasuk kompatibilitas dengan versi Windows tertentu. Jika versi Windows yang terpasang tidak sesuai dengan syarat aplikasi, instalasi mungkin tidak berhasil atau aplikasi tidak akan berjalan dengan baik.
Dengan begitu, mengetahui cara mengecek versi Windows yang Anda gunakan dapat membantu Anda memastikan semua aplikasi berjalan lancar dan sesuai dengan spesifikasi yang dibutuhkan. Jika Anda tertarik untuk mengetahui lebih lanjut, berikut adalah beberapa cara mudah untuk melihat versi Windows di laptop dan PC Anda.
Cara Melihat Versi Windows di Laptop dan PC
Melihat versi Windows di laptop atau PC sebenarnya sangat mudah. Informasi mengenai versi Windows sudah tersedia di dalam sistem dan bisa dicek langsung oleh pengguna. Ada beberapa cara yang dapat dilakukan untuk melihat versi Windows, mulai dari melalui menu pengaturan hingga menggunakan Windows Explorer.
Berikut beberapa cara mudah untuk mengecek versi Windows di laptop atau PC:
1. Cek Versi Windows lewat Menu Pengaturan
Cara pertama untuk mengetahui versi Windows adalah melalui menu pengaturan. Di menu ini, Anda dapat melihat informasi mengenai versi Windows yang digunakan serta spesifikasi perangkat dengan langkah-langkah berikut:
- Klik logo Windows atau buka menu Start, kemudian pilih Settings.
- Di dalam menu Settings, pilih menu System dan klik opsi About.
- Pada bagian ini, sistem akan menampilkan informasi mengenai versi Windows serta beberapa spesifikasi perangkat lainnya, seperti jenis prosesor, kapasitas RAM, dan kecepatan prosesor.
Dengan cara ini, Anda bisa memperoleh informasi yang lebih lengkap mengenai perangkat dan sistem operasi yang digunakan.
2. Cek Versi Windows melalui Windows Explorer
Cara kedua untuk mengetahui versi Windows adalah melalui Windows Explorer atau My Computer. Metode ini akan menampilkan informasi yang serupa dengan cara sebelumnya. Berikut langkah-langkahnya:
- Buka Windows Explorer di laptop atau PC Windows Anda.
- Cari folder bertajuk This PC atau My Computer.
- Klik kanan pada folder tersebut, lalu pilih opsi Properties.
- Sistem kemudian akan menampilkan informasi versi Windows serta beberapa spesifikasi perangkat, seperti jenis prosesor, kapasitas RAM, dan kecepatan prosesor.
3. Cek Versi Windows melalui Kotak Dialog Run
Cara ketiga adalah menggunakan program kotak dialog Run, yang berfungsi untuk mengakses layanan dan informasi sistem dengan cepat. Langkah-langkah berikut ini akan membantu Anda melihat versi Windows melalui kotak dialog Run:
- Tekan tombol Windows + R secara bersamaan.
- Kotak dialog Run akan muncul. Ketik kata “winver” (tanpa tanda kutip) di kotak tersebut.
- Klik “OK”, dan sistem akan menampilkan jendela yang berisi informasi versi Windows yang digunakan pada perangkat Anda.
Dengan berbagai cara ini, Anda dapat mengetahui versi Windows dengan cepat dan mudah sesuai preferensi Anda.
4. Cek Versi Windows lewat System Information
Cara keempat untuk mengetahui versi Windows adalah melalui System Information. Metode ini memungkinkan Anda melihat informasi versi Windows serta spesifikasi perangkat secara lebih lengkap dan mendetail. Berikut langkah-langkahnya:
- Tekan tombol Windows + S untuk membuka kolom pencarian, lalu ketik System Information.
- Pilih aplikasi System Information dari hasil pencarian.
- Setelah jendela System Information terbuka, Anda akan melihat informasi lengkap mengenai versi Windows, jenis prosesor, kapasitas RAM, dan berbagai detail spesifikasi perangkat lainnya.
Metode ini sangat berguna bagi pengguna yang ingin mendapatkan informasi lebih mendalam tentang sistem perangkat mereka.
Untuk mengetahui versi Windows yang digunakan, Anda dapat menggunakan fitur System Information yang memberikan detail lengkap tentang perangkat. Berikut langkah-langkahnya:
- Ketuk kolom pencarian yang terdapat pada menu Start di laptop atau PC Windows.
- Ketik System Information di kolom pencarian tersebut.
- Setelah hasil pencarian muncul, pilih program System Information.
Setelah program terbuka, Anda akan dapat melihat informasi versi Windows yang digunakan serta spesifikasi perangkat secara lengkap. Detail yang ditampilkan mencakup jenis prosesor, jenis kartu grafis, kapasitas dan jenis memori penyimpanan, dan berbagai informasi lain yang berguna bagi pengguna yang ingin memahami perangkatnya lebih dalam.
Baca juga artikel lainnya dari cuaninaja.id