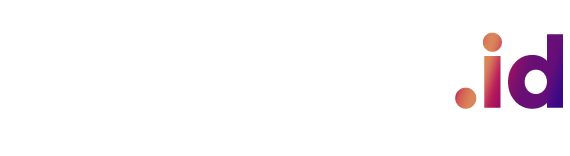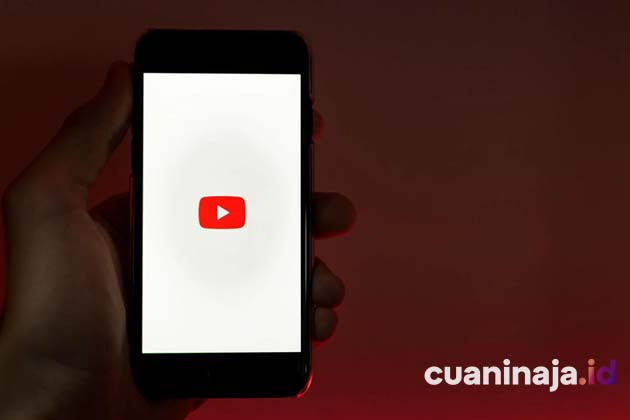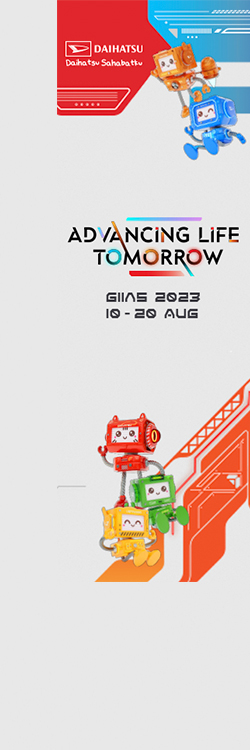Panduan Lengkap Membuat Barcode di Excel, Mudah dan Cepat!

Daftar isi:
Panduan Lengkap Membuat Barcode – Di era digital saat ini, penggunaan barcode telah menjadi hal yang sangat penting dalam berbagai keperluan bisnis dan pengelolaan inventaris. Barcode, atau kode bar, memungkinkan proses pengelolaan data menjadi lebih efisien dan akurat, yang sangat membantu dalam meningkatkan produktivitas dan efisiensi bisnis.
Meskipun demikian, banyak orang yang masih belum mengetahui cara membuat barcode, padahal prosesnya bisa dilakukan dengan mudah, bahkan di aplikasi seperti Microsoft Excel. Di artikel ini, Anda akan mempelajari cara cepat membuat barcode di Excel untuk berbagai kebutuhan bisnis dan inventaris Anda.
Cara Mudah Membuat Barcode di Microsoft Excel
Faktanya, membuat barcode atau kode bar bisa dilakukan dengan mudah menggunakan berbagai aplikasi, salah satunya adalah Microsoft Excel. Pembuatan barcode di Excel tidak hanya cepat tetapi juga praktis, cocok untuk berbagai keperluan bisnis dan inventaris.
Penasaran bagaimana caranya? Simak langkah-langkah sederhana berikut untuk membuat barcode di Excel dan manfaatkan fitur ini untuk kebutuhan Anda!
Langkah-langkah Membuat Barcode di Microsoft Excel
Membuat barcode di Microsoft Excel sebenarnya cukup mudah, bahkan bisa dilakukan hanya dalam beberapa langkah sederhana dengan bantuan add-in atau font barcode. Berikut ini adalah langkah-langkah lengkap untuk membuat barcode di Excel:
- Siapkan Data
Buat daftar data yang ingin dijadikan barcode di kolom Excel. Misalnya, tuliskan daftar kode produk atau nomor ID. - Pasang Add-in atau Font Barcode
Untuk mengonversi data menjadi barcode, unduh dan pasang font barcode dari laman seperti https://www.dafont.com/. - Pilih Font Barcode
Setelah font terpasang, pilih font barcode yang sesuai dari daftar font di Excel. - Buat Kolom “Text” dan “Barcode”
Tambahkan dua kolom dengan label “Text” dan “Barcode” untuk memisahkan data dan hasil barcode. - Atur Ukuran Sel
Pastikan ukuran sel cukup besar agar barcode terlihat jelas. Sesuaikan lebar dan tinggi sel jika diperlukan. - Format Kolom “Text”
Blok baris di bawah kolom “Text”, klik kanan, pilih Format Cells, lalu pilih kategori “Text” pada kolom Number. - Ganti Font Kolom “Barcode”
Blok baris di bawah kolom “Barcode” dan ganti font-nya menjadi font barcode yang sudah diunduh. - Masukkan Data
Ketikkan kode angka pada kolom “Text”; angka tersebut akan dikonversi menjadi barcode di kolom “Barcode.” - Uji Barcode
Setelah membuat barcode, gunakan pemindai barcode untuk memastikan bahwa barcode berfungsi dengan baik. - Simpan dan Cetak
Simpan file Excel Anda dan cetak jika diperlukan.
Dengan langkah-langkah ini, Anda dapat dengan mudah membuat barcode di Excel untuk berbagai kebutuhan bisnis atau inventaris.
Manfaat Membuat Barcode di Microsoft Excel
Membuat barcode di Microsoft Excel memiliki berbagai manfaat yang dapat membantu meningkatkan efisiensi dan efektivitas dalam pengelolaan data bisnis Anda. Berikut ini beberapa manfaat utama dari membuat barcode di Excel:
- Menghemat Waktu dan Biaya
Membuat barcode langsung di Excel mengurangi kebutuhan untuk membeli perangkat lunak khusus. Dengan hanya menggunakan add-in atau font barcode, Anda dapat mengonversi data menjadi barcode tanpa biaya tambahan, menjadikannya solusi praktis bagi usaha kecil yang ingin menghemat waktu dan biaya. - Memudahkan Integrasi Data
Data yang sudah ada di Excel dapat langsung diubah menjadi barcode tanpa perlu memindahkan data ke aplikasi lain. Ini sangat membantu bagi pengguna yang sudah terbiasa dengan Excel, terutama dalam manajemen inventaris atau produk. - Meningkatkan Akurasi dan Efisiensi
Dengan barcode, risiko kesalahan pencatatan manual berkurang, dan proses pemindaian data menjadi lebih mudah. Hal ini dapat meningkatkan akurasi dan efisiensi operasional, terutama dalam proses inventarisasi dan manajemen stok barang. - Mempermudah Pelacakan Produk atau Inventaris
Barcode di Excel memungkinkan pelacakan produk atau inventaris secara cepat dan real-time. Anda dapat dengan mudah memantau status barang dan mengoptimalkan pengelolaan stok di gudang atau toko. - Fleksibilitas dalam Kustomisasi
Excel memungkinkan Anda menyesuaikan ukuran, font, atau jenis barcode sesuai kebutuhan. Dengan fleksibilitas ini, barcode dapat disesuaikan untuk berbagai keperluan bisnis, mulai dari pelabelan produk hingga pengelolaan dokumen.
Itulah cara membuat barcode di Excel dan manfaat penerapannya untuk efisiensi kerja Anda. Semoga informasi ini bermanfaat dan selamat mencoba!
Baca juga artikel lainnya dari cuaninaja.id