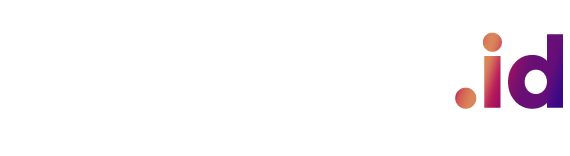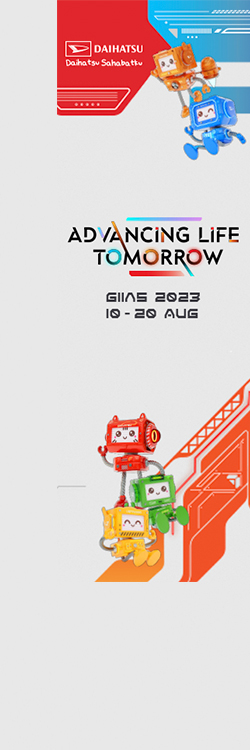Ramai Fitur Eye Tracking di iOS 18, Tapi Apakah iPhone 11?
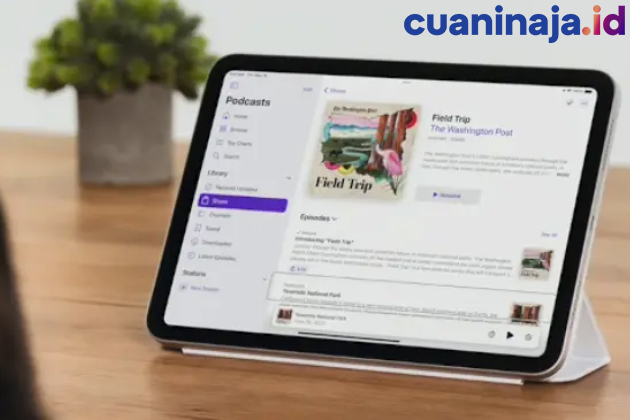
Daftar isi:
Ramai Fitur Eye Tracking – iOS 18 telah dirilis sejak minggu lalu, namun masih terus menjadi perbincangan hangat karena banyak fitur menarik yang dibawanya. Salah satu fitur yang paling menarik perhatian dan ramai diperbincangkan di media sosial, khususnya di TikTok, adalah fitur eye tracking. Banyak warganet di TikTok yang menunjukkan kebolehan dari fitur ini pada iPhone mereka. Mungkin Anda juga sudah sempat melihat ulasan mengenai fitur eye tracking iOS 18 di berbagai platform media sosial.
Fitur Eye Tracking di iOS 18: Apakah iPhone 11 Mendapatkan Dukungan?
Fitur eye tracking di iOS 18 pada dasarnya merupakan fitur aksesibilitas yang dirancang untuk memudahkan pengguna dalam mengoperasikan iPhone. Dengan fitur ini, pengguna dapat scroll layar iPhone hanya dengan gerakan mata, tanpa perlu mengusap layar dengan jari. Fitur ini memungkinkan pengguna untuk mengoperasikan iPhone sepenuhnya melalui gerakan mata, menjadikannya salah satu fitur yang paling menarik dari iOS 18.
Namun, meskipun sangat menarik, fitur eye tracking di iOS 18 hanya bisa diakses di beberapa model iPhone terbaru. Lalu, bagaimana dengan iPhone keluaran tahun lama seperti iPhone 11? Apakah iPhone 11 mendukung fitur eye tracking di iOS 18?
Apakah iPhone 11 Mendukung Fitur Eye Tracking di iOS 18?
iPhone 11, yang dirilis sekitar lima tahun lalu pada September 2019, memang masih mendukung pembaruan ke iOS 18. Namun, tidak semua fitur iOS 18 tersedia untuk iPhone 11. Sayangnya, fitur eye tracking di iOS 18 tidak tersedia untuk model ini. Artinya, pengguna iPhone 11 tidak dapat mengakses fitur eye tracking yang sedang ramai diperbincangkan.
Ketidaktersediaan fitur eye tracking di iPhone 11 juga berlaku bagi iPhone 11 Pro dan iPhone 11 Pro Max. Semua model dalam seri iPhone 11 tidak mendapatkan fitur ini.
Lalu, iPhone apa saja yang mendukung fitur eye tracking di iOS 18? Dikutip dari laman resmi Apple, fitur eye tracking di iOS 18 hanya tersedia untuk iPhone 12 series atau yang lebih baru, serta iPhone SE 3. Jadi, jika Anda menggunakan salah satu model iPhone tersebut, Anda dapat memanfaatkan fitur eye tracking iOS 18 untuk scroll layar dengan mata.
Cara Menggunakan Eye Tracking di iOS 18 untuk Scroll iPhone dengan Mata
Jika Anda penasaran dan ingin mencoba scroll iPhone menggunakan fitur eye tracking di iOS 18, berikut adalah panduan untuk mengaktifkannya. Fitur ini dapat diaktifkan melalui menu pengaturan aksesibilitas di iPhone. Berikut langkah-langkahnya:
- Buka menu pengaturan iPhone dengan iOS 18.
- Pilih menu “Aksesibilitas” atau “Accessibility.”
- Setelah itu, pilih menu “Eye Tracking.”
- Aktifkan opsi “Eye Tracking.”
Setelah mengaktifkan fitur ini, pengguna akan diminta untuk melakukan konfigurasi gerakan mata di layar. Konfigurasi ini dilakukan dengan melihat sejumlah lingkaran dalam waktu tertentu yang muncul di layar. Jika konfigurasi berhasil, Anda sudah bisa mulai scroll layar dengan mata.
Di menu “Eye Tracking,” pengguna juga dapat menambahkan sejumlah pengaturan tambahan, seperti mengatur responsivitas gerakan pointer, menambahkan tombol virtual “Dwell,” dan memperbesar keyboard saat mengetik.
Cara Scroll iPhone dengan Fitur Eye Tracking di iOS 18
Setelah fitur eye tracking di iOS 18 diaktifkan, pengguna bisa mulai scroll iPhone dengan gerakan mata. Saat fitur ini aktif, layar iPhone akan menampilkan lingkaran transparan yang berfungsi sebagai kursor, yang bergerak sesuai dengan gerakan mata pengguna. Berikut adalah penjelasan lebih detail mengenai cara menggunakan fitur ini:
- Posisikan layar iPhone dengan jarak sekitar 30 cm dari mata.
- Untuk menggerakkan kursor di layar iPhone, gerakkan mata ke arah atas, bawah, kiri, atau kanan.
- Jika ingin memilih objek di layar seperti menu, aplikasi, atau opsi lainnya, fokuskan pandangan mata pada objek tersebut.
- Untuk menggeser atau scroll layar, buka tombol virtual “Dwell” yang berfungsi seperti tombol Assistive Touch.
- Di tombol Dwell, pilih menu “scroll” dan tentukan arah layar yang ingin digerakkan—kiri, kanan, atas, atau bawah.
- Setelah arah dipilih, arahkan mata ke bagian layar yang ingin digeser. Misalnya, jika ingin menggeser layar ke kiri, arahkan mata ke bagian kiri layar.
- Jika ingin kembali ke layar Home, buka tombol Dwell dan pilih menu “Home.”
Dengan langkah-langkah ini, pengguna dapat mengoperasikan iPhone secara hands-free, hanya dengan menggunakan gerakan mata.
Pengaturan Tombol Dwell dan Tantangan Menggunakan Fitur Eye Tracking di iOS 18
Pengguna dapat mengatur tombol Dwell di menu pengaturan “Assistive Touch”. Di pengaturan tombol Dwell, pengguna dapat menentukan seberapa lama pandangan mata harus fokus untuk membuka atau memilih objek di layar. Fitur aksesibilitas eye tracking ini memang menawarkan pengalaman baru bagi pengguna iPhone.
Namun, berdasarkan percobaan kami, fitur ini cukup sulit digunakan. Pengguna harus mampu mengendalikan gerakan mata dengan sangat baik untuk menggerakkan layar iPhone secara akurat. Jika gerakan mata tidak terkendali dengan baik, kursor di layar bisa bergerak tidak beraturan, yang malah dapat membuat pengguna merasa pusing.
Kesimpulannya, meskipun fitur ini menarik untuk dicoba, fitur eye tracking ini mungkin tidak cukup efektif dan efisien jika pengguna ingin mengoperasikan iPhone dengan cepat. Bagi yang tertarik mencoba eye tracking di iOS 18, pastikan perangkat sudah di-update ke sistem operasi terbaru. Jika belum, Anda bisa membaca cara update iOS 18 di iPhone dan informasi terkait lainnya di artikel ini.
Baca juga artikel lainnya dari cuaninaja.id