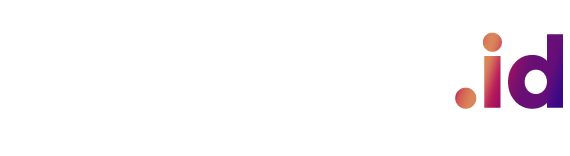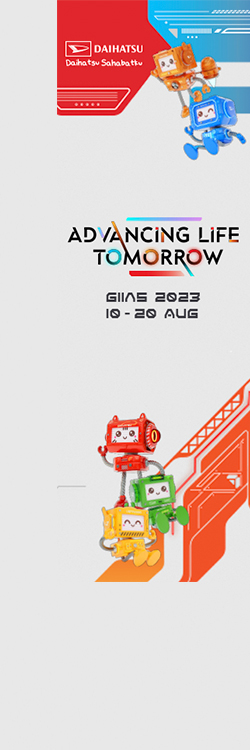Streaming YouTube Sambil Kerjakan Hal Lain? Ini Cara Praktisnya!

Daftar isi:
- Cara Menggunakan PiP untuk YouTube di PC
- Keuntungan Fitur PiP di PC
- Cara Mengaktifkan Fitur Picture-in-Picture (PiP) di YouTube Browser
- Tips Menggunakan PiP dengan Efisien
- Cara Aktifkan Fitur Picture-in-Picture (PiP) di YouTube via HP Android
- Cara Aktifkan Fitur PiP di YouTube via iPhone
- Penutup: Nonton YouTube Sambil Multitasking, Mudah dan Praktis!
Streaming YouTube – Menonton YouTube sambil membuka aplikasi lain kini bukan lagi hal yang sulit berkat fitur Picture-in-Picture (PiP). Fitur ini memungkinkan Anda menonton video dalam jendela kecil yang tetap terlihat di layar, bahkan saat Anda berpindah aplikasi. PiP menjadi solusi praktis bagi Anda yang ingin multitasking, seperti menonton video tutorial sambil mencatat, menikmati hiburan sambil membalas pesan, atau sekadar memaksimalkan waktu produktif.
Berikut adalah tutorial sederhana untuk menggunakan fitur ini di PC dan ponsel.
Cara Menggunakan PiP untuk YouTube di PC
- Gunakan Browser yang Mendukung PiP
Sebagian besar browser modern seperti Google Chrome, Microsoft Edge, atau Mozilla Firefox sudah mendukung fitur PiP. Pastikan browser Anda adalah versi terbaru. - Buka YouTube dan Pilih Video
- Akses YouTube melalui browser, lalu pilih video yang ingin Anda tonton.
- Putar video tersebut hingga mulai berjalan.
- Aktifkan Mode PiP
- Klik kanan pada video dua kali hingga muncul opsi “Picture-in-Picture” di menu.
- Pilih opsi tersebut, dan video akan muncul dalam jendela kecil di sudut layar Anda.
- Atur Jendela PiP
- Jendela PiP dapat dipindahkan ke sudut mana saja di layar.
- Anda juga bisa menyesuaikan ukurannya dengan menarik tepi jendela.
- Buka Aplikasi Lain
Dengan video yang tetap terlihat di layar, Anda bebas membuka aplikasi lain, seperti dokumen kerja, aplikasi chatting, atau browser lainnya.
Keuntungan Fitur PiP di PC
- Memungkinkan Anda bekerja sambil menikmati hiburan.
- Cocok untuk menonton tutorial sambil mempraktikkannya langsung.
- Mendukung berbagai aktivitas multitasking tanpa mengganggu video yang sedang ditonton.
Di bagian selanjutnya, kami akan membahas bagaimana cara mengaktifkan fitur PiP di ponsel agar pengalaman multitasking Anda semakin maksimal. Jadi, tetaplah membaca!
Cara Mengaktifkan Fitur Picture-in-Picture (PiP) di YouTube Browser
Fitur Picture-in-Picture (PiP) di YouTube sangat membantu untuk multitasking, memungkinkan Anda menonton video dalam jendela kecil sambil mengakses aplikasi lain. Berikut langkah mudah untuk mengaktifkannya saat menggunakan YouTube di browser laptop atau PC:
- Buka YouTube di Browser
- Akses situs YouTube melalui browser di laptop atau PC Anda (misalnya Google Chrome, Mozilla Firefox, atau Microsoft Edge).
- Pilih video yang ingin Anda tonton dan mulai memutarnya.
- Arahkan Kursor ke Video
- Gerakkan kursor ke layar video yang sedang diputar.
- Klik Kanan pada Video
- Klik kanan pada video sekali. Akan muncul menu standar YouTube seperti “Salin URL Video”.
- Klik kanan lagi untuk memunculkan menu browser yang menyertakan opsi PiP.
- Pilih “Picture-in-Picture”
- Dari pop-up menu yang muncul, pilih opsi “Picture-in-Picture”.
- Nikmati Video di Jendela Kecil
- Video YouTube Anda kini akan berjalan dalam jendela kecil di sudut layar.
- Anda bebas memindahkan jendela ini ke posisi mana saja yang nyaman.
- Lakukan Aktivitas Lain
- Dengan PiP aktif, Anda dapat membuka aplikasi lain, seperti dokumen kerja, browsing, atau chatting, sementara video tetap terlihat dan berjalan.
Tips Menggunakan PiP dengan Efisien
- Gunakan browser versi terbaru untuk memastikan fitur PiP berfungsi dengan baik.
- Sesuaikan ukuran jendela PiP agar tidak menghalangi area kerja utama Anda.
- Nikmati pengalaman multitasking tanpa gangguan, baik untuk hiburan maupun produktivitas.
Dengan fitur PiP ini, menonton YouTube sambil melakukan pekerjaan lain menjadi lebih praktis dan efisien!
Cara Aktifkan Fitur Picture-in-Picture (PiP) di YouTube via HP Android
Fitur Picture-in-Picture (PiP) di YouTube mempermudah Anda untuk menonton video dalam jendela kecil sambil melakukan aktivitas lain di ponsel. Berikut langkah mudah untuk mengaktifkannya di perangkat Android:
- Buka “Setelan”
- Masuk ke menu Setelan/Settings di HP Android Anda.
- Cari Opsi “Gambar dalam Gambar” (PiP)
- Gunakan kolom pencarian di bagian atas dan ketikkan kata kunci “Gambar dalam Gambar” atau “Picture-in-Picture”.
- Pilih Daftar Aplikasi yang Mendukung PiP
- Setelah itu, Anda akan melihat daftar aplikasi yang mendukung fitur PiP.
- Aktifkan PiP untuk YouTube
- Cari dan pilih aplikasi YouTube dari daftar tersebut.
- Geser toggle ke kanan untuk mengaktifkan mode PiP pada YouTube.
- Mulai Menonton dalam Mode PiP
- Buka aplikasi YouTube dan putar video yang Anda inginkan.
- Keluar dari aplikasi YouTube dengan menekan tombol Home, dan video akan secara otomatis muncul dalam jendela kecil di layar Anda.
Cara Aktifkan Fitur PiP di YouTube via iPhone
Untuk pengguna iPhone, fitur PiP juga dapat diaktifkan dengan mudah jika Anda sudah memiliki sistem operasi iOS 14 atau versi yang lebih baru. Berikut caranya:
- Pastikan PiP diaktifkan di Pengaturan YouTube
- Buka aplikasi YouTube di iPhone Anda.
- Masuk ke Pengaturan/Settings dalam aplikasi.
- Pastikan opsi Picture-in-Picture diaktifkan.
- Putar Video di YouTube
- Pilih video yang ingin Anda tonton dan mulai memutarnya.
- Keluar dari Aplikasi YouTube
- Geser ke layar Home iPhone Anda.
- Video YouTube akan secara otomatis berubah menjadi jendela kecil yang melayang di layar Anda.
- Atur Jendela PiP
- Geser dan letakkan jendela kecil tersebut di bagian layar yang Anda inginkan. Anda juga dapat memperbesar atau memperkecil ukuran jendela.
Dengan fitur PiP di Android maupun iPhone, Anda dapat menikmati pengalaman multitasking tanpa gangguan sambil tetap menonton video favorit Anda!
Penutup: Nonton YouTube Sambil Multitasking, Mudah dan Praktis!
Demikian ulasan lengkap tentang cara menonton YouTube sambil membuka aplikasi lain baik melalui PC maupun ponsel. Dengan fitur Picture-in-Picture (PiP) yang tersedia di berbagai perangkat, kini Anda bisa menikmati video favorit sekaligus tetap produktif dengan membuka aplikasi lain secara bersamaan.
Baik untuk menonton tutorial sambil mencatat, mendengarkan musik sambil bekerja, atau sekadar menikmati hiburan tanpa gangguan, fitur ini menjadi solusi praktis untuk kebutuhan multitasking Anda.
Selamat mencoba dan nikmati pengalaman menonton yang lebih fleksibel dan menyenangkan!
Baca juga artikel lainnya dari cuaninaja.id